How To Set Up A Three Monitor Display
A multi-monitor setup can drastically improve your productivity when multitasking with multiple apps, as adding one or two external monitors will assist you create a bigger canvass to distribute the workload. All the same, these setups are only helpful if y'all know how to configure them correctly.
On Windows 11, you have many options and features to support two, iii, four, or more displays without having to rely on third-political party software or technical assistance to brand it all work.
In this Windows eleven guide, we volition walk you through the different ways to configure a multi-monitor setup.
- How to prepare for multi-monitor setup on Windows eleven
- How to rearrange displays on Windows 11
- How to choose principal display on Windows 11
- How to select viewing mode for multiple displays on Windows 11
- How to change calibration and layout settings on Windows 11
- How to manage avant-garde display settings on Windows 11
- How to show taskbar beyond multiple monitors on Windows 11
- How to change groundwork on multiple displays on Windows 11
How to ready for multi-monitor setup on Windows 11
Before diving into these steps, connect the displays correctly, including the power and signal cables (HDMI or DisplayPort), and turn on all the monitors.
Also, yous want to brand sure that Windows 11 is seeing all the monitors:
- Open Settings.
- Click on System.
-
Click the Display folio on the right side.
 Source: Windows Central
Source: Windows Central - Confirm all the monitors are on the settings page.
- Click the Multiple displays settings.
-
(Optional) Click the Notice button to force the system to detect whatever missing displays.
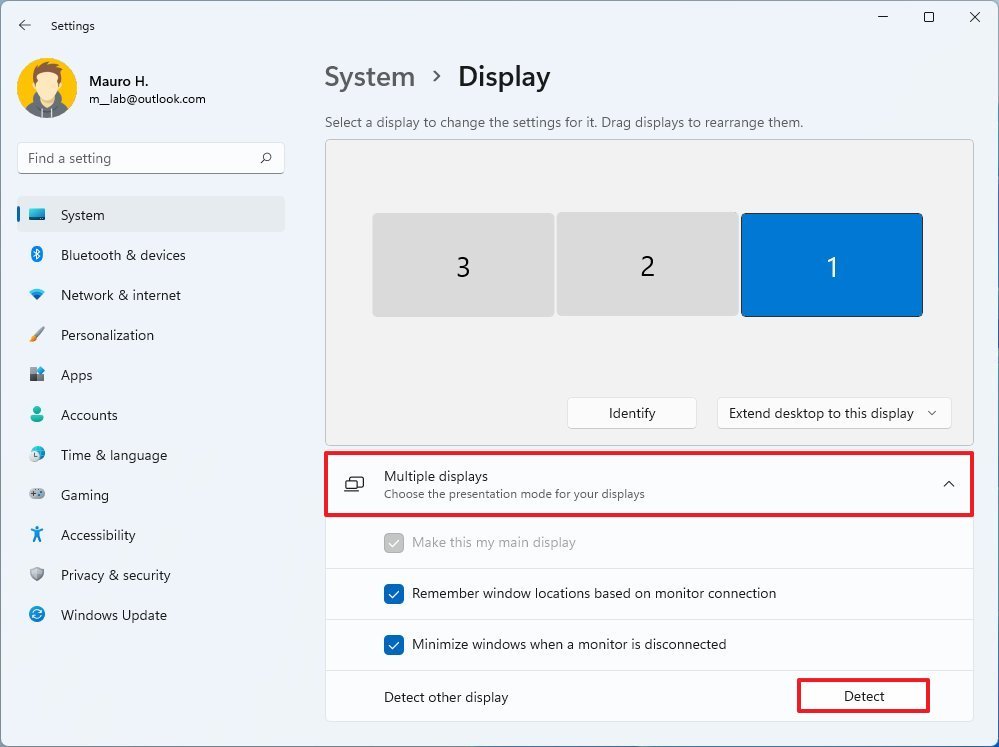 Source: Windows Primal
Source: Windows Primal
If 1 of the displays is notwithstanding missing, recheck the connections, restart the computer, and use the to a higher place steps once again.
Bank check for video and system updates
In improver, y'all also want to check for updates to make sure that the device has the latest organisation updates and drivers installed for the best experience.
To cheque updates on Windows 11, utilise these steps:
- Open Settings.
- Click on Windows Update.
- Click the Bank check for updates button.
-
Click the Advanced options setting.
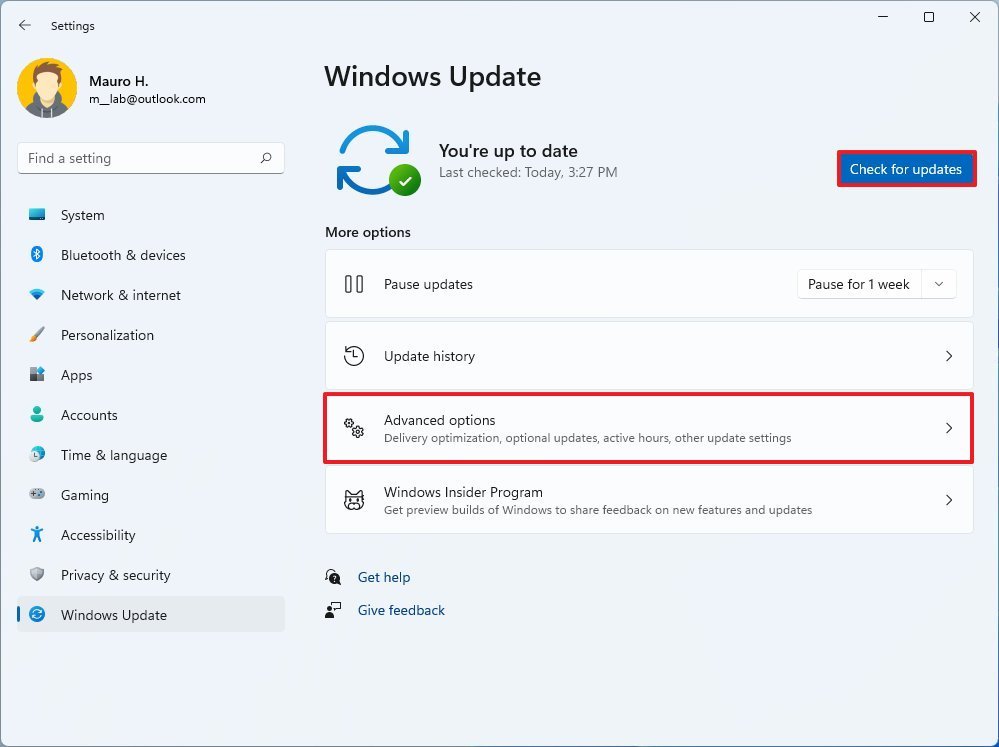 Source: Windows Cardinal
Source: Windows Cardinal -
Under the "Additional options" section, click the Optional updates setting.
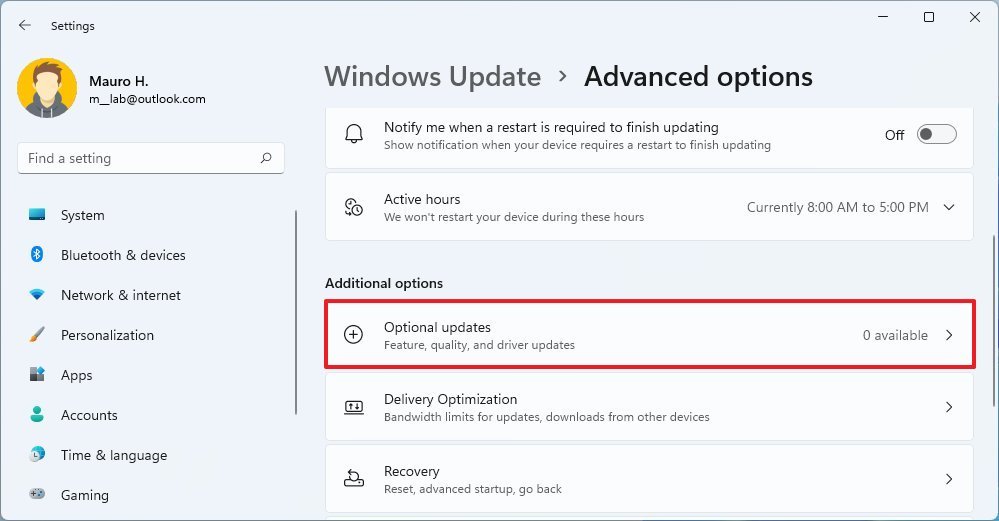 Source: Windows Key
Source: Windows Key - Check the video driver update (if applicative).
- Click the Download and install button.
How to rearrange displays on Windows xi
Since it'south like shooting fish in a barrel to connect the monitors in the wrong lodge on the graphics carte as you lot try to configure a dual-monitor or triple-monitor setup, Windows 11 includes an selection to rearrange them correctly.
To rearrange multiple displays on Windows eleven, utilise these steps:
- Open Settings.
- Click on System.
-
Click the Display folio on the right side.
 Source: Windows Central
Source: Windows Central - (Optional) Click the Identify button to make up one's mind which monitor you are really rearranging.
-
Drag and drop to rearrange each brandish co-ordinate to their physical layout on the desktop.
 Source: Windows Central
Source: Windows Central Quick tip: Ostend all monitors marshal at the peak perfectly. Otherwise, you may have problems moving the mouse betwixt displays from the corners.
- Click the Apply button.
One time yous complete the steps, the new layout configuration will apply, allowing you to work across each brandish and run apps without problems.
How to choose master display on Windows 11
On Windows 11, you tin can choose which monitor should be the default to tell the system where apps should open by default and show the organisation tray and clock.
To change which monitor is the primary, use these steps:
- Open up Settings.
- Click on Arrangement.
-
Click the Brandish folio on the right side.
 Source: Windows Central
Source: Windows Central - Select the non-primary display.
- Click the Multiple displays setting.
-
Check the Make this my principal brandish selection.
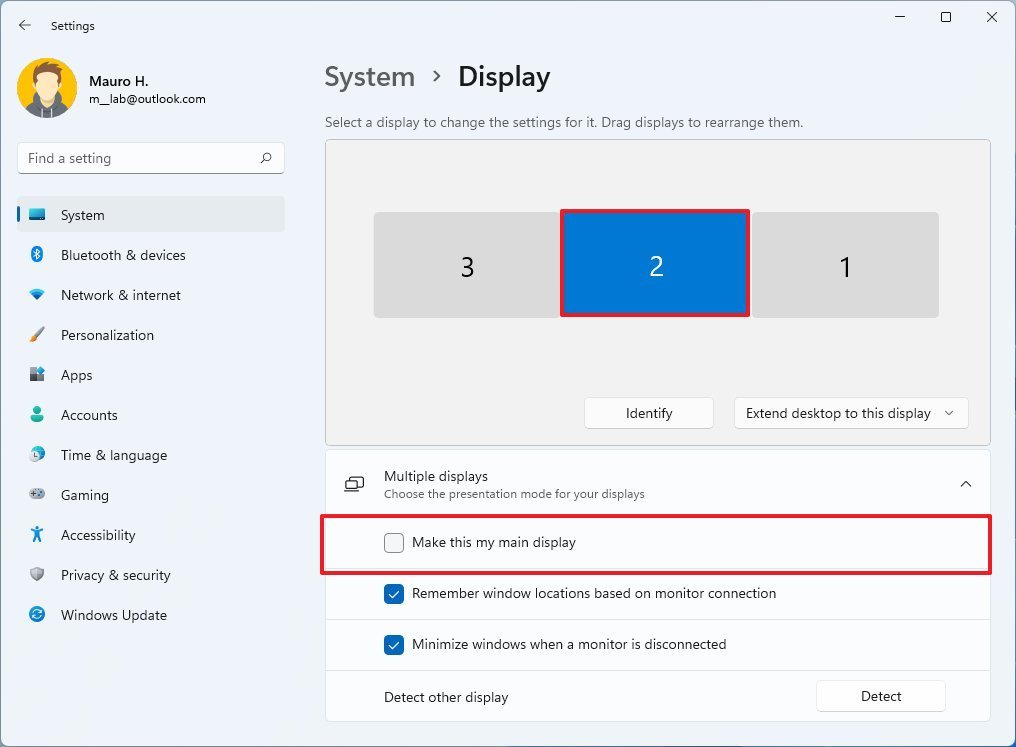 Source: Windows Primal
Source: Windows Primal
Once you consummate the steps, y'all may see a visual issue on the screen to use the changes, and and so you will notice that the organization tray and clock will be available from the chief display.
How to select viewing mode for multiple displays on Windows 11
It's also possible to change the viewing style of the displays. For case, y'all tin can expand the main desktop across the new display or mirror both monitors to evidence the same content on both screens, which can come in handy during a presentation. Alternatively, yous can also disable the laptop display and employ the external monitor as the only screen.
Choose view manner in Settings
To change the Windows 11 viewing fashion, use these steps:
- Open Settings.
- Click on Organisation.
-
Click the Display page on the right side.
 Source: Windows Central
Source: Windows Central - Select the monitor yous desire to customize.
-
Use the driblet-down menu on the lesser-right and select the viewing mode:
- Duplicate — Shows the same desktop beyond displays.
- Extend — Expands the desktops of the beginning display across all displays.
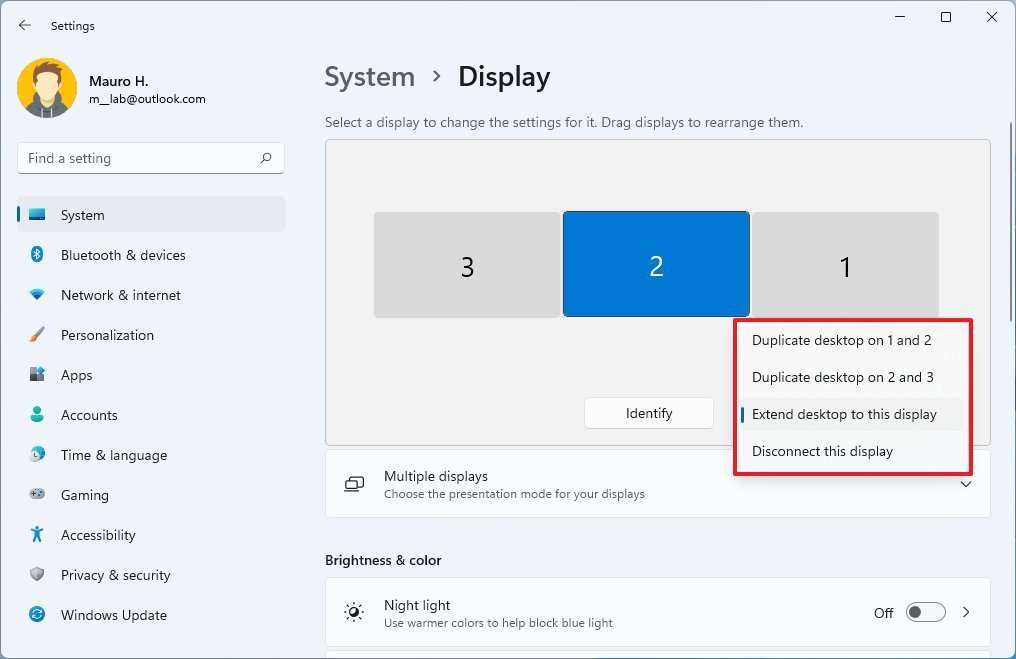 Source: Windows Central
Source: Windows Central
After you complete the steps, the new configuration will use. The settings would be different depending on the number of monitors continued to the computer.
Choose view mode in Project flyout
Windows 11 also allows you to switch display modes on the fly using the Projection feature, which you lot can access using the Windows key + P keyboard shortcut.
In one case you invoke the shortcut, a Project flyout will open from the correct side with 4 options:
- PC screen only — Only the primary display is used.
- Duplicate — Secondary displays volition mirror the primary monitor.
- Extend — Both screens are combined to offer an extended desktop.
- 2d screen but — Merely the secondary displays is used.
Commonly, yous want to use the Extend option since it allows you to utilise the chief monitor normally and the secondary at their native resolution creating a single large canvas.
The Duplicate option is also proficient, merely when using a second monitor or projector to show a presentation. In contrast, the Second screen only option is nifty when you desire to shut a laptop's lid and piece of work simply with the external monitor.
How to modify scale and layout settings on Windows 11
Although Windows 11 use the optimal display settings, sometimes, you may withal demand to alter each monitor's scaling, resolution, and orientation.
Choose predefined scale settings
The scale settings can come up in handy when using monitors of unlike sizes and screen resolutions to text, icons, frames, and other items the same size across displays. If yous accept a high-resolution monitor, y'all can use the calibration setting to make things bigger and more readable.
To change the best scale settings for yous, use these steps:
- Open Settings.
- Click on System.
-
Click the Display page on the right side.
 Source: Windows Central
Source: Windows Central - Select the monitor you want to customize.
-
Under the "Scale & layout" department, use the Calibration setting and cull the advisable scale option.
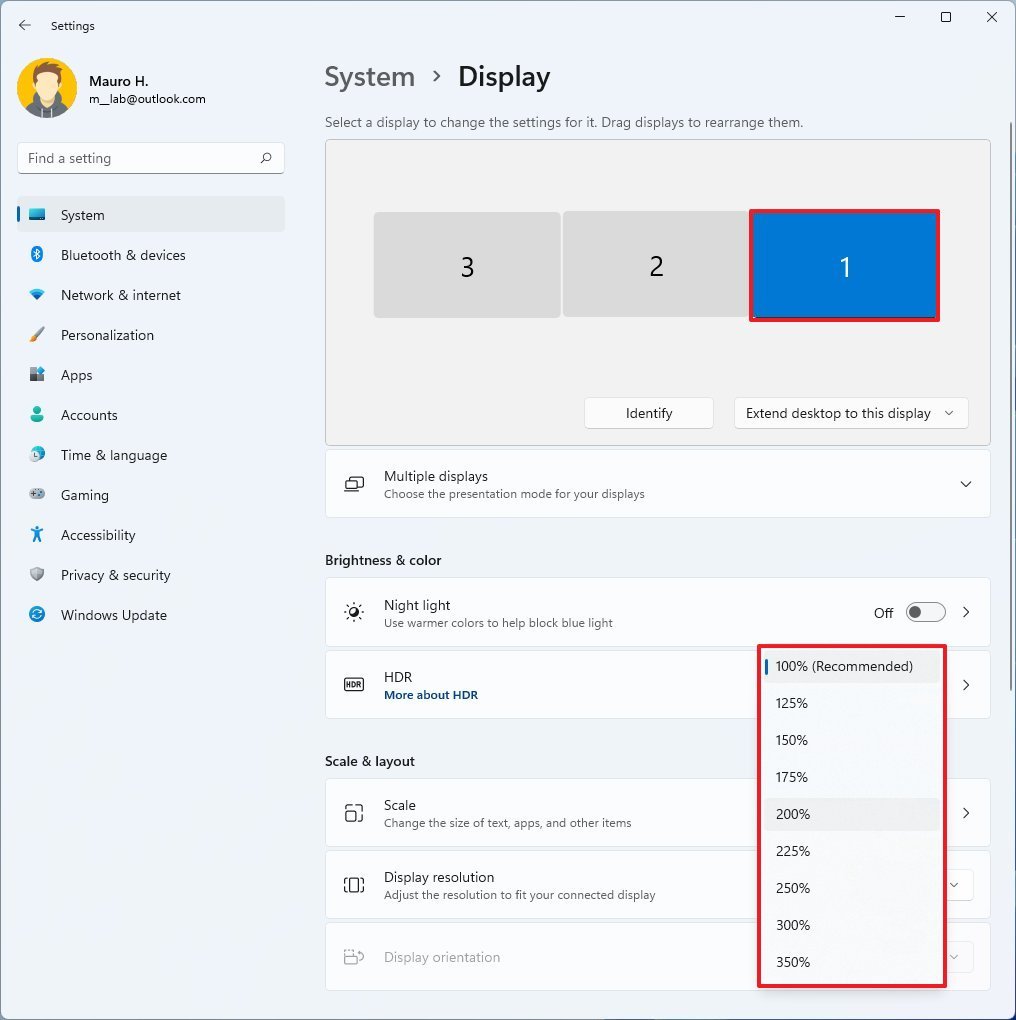 Source: Windows Central
Source: Windows Central
Once yous complete the steps, you lot may need to repeat the instructions for the other monitors. Although you lot don't demand to sign out and back in to use the changes, you may still demand to restart some applications to meet the scale setting changes.
Choose custom scale settings
To utilize custom calibration settings on Windows 11, use these steps:
- Open Settings.
- Click on System.
-
Click the Display page on the right side.
 Source: Windows Fundamental
Source: Windows Fundamental - Select the monitor you desire to customize.
-
Under the "Scale & layout" section, click the Scale setting.
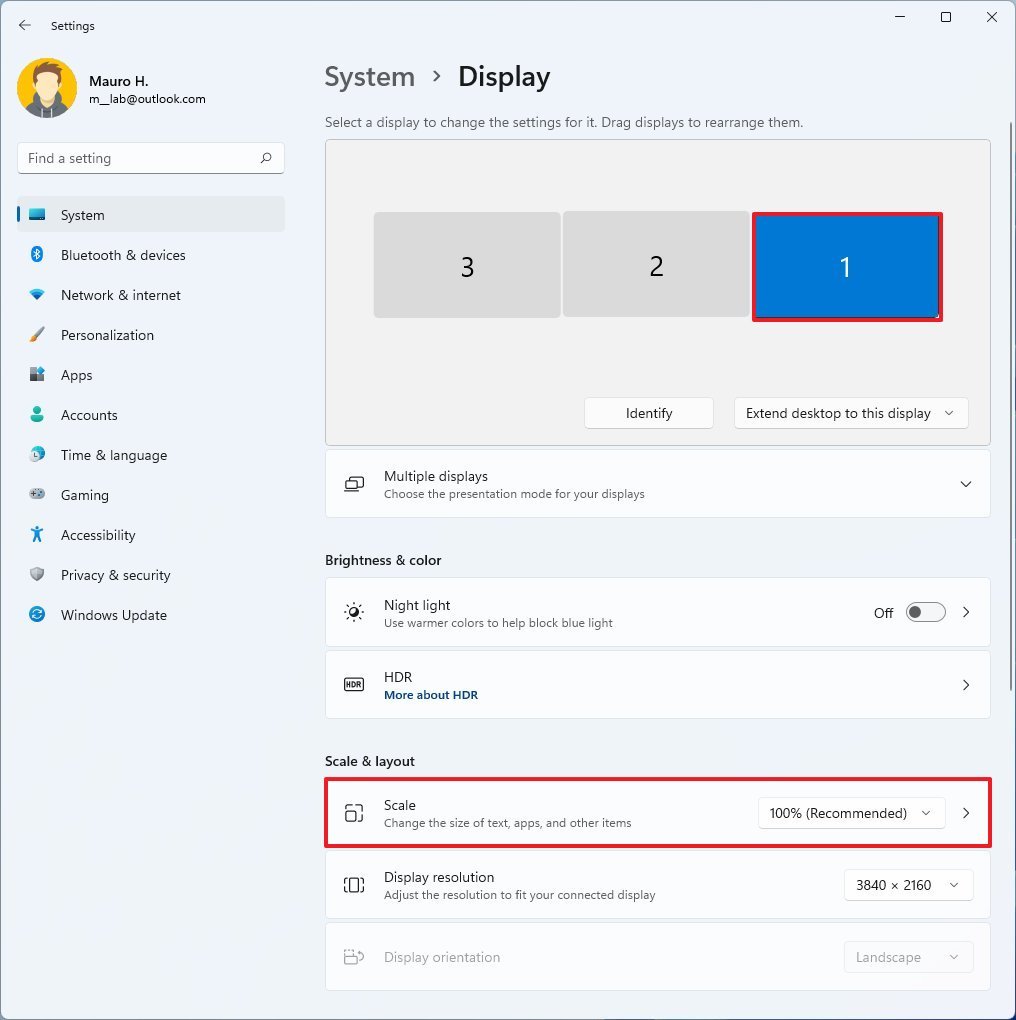 Source: Windows Key
Source: Windows Key -
Use the Custom scaling setting to use a different scaling size between 100% and 500%.
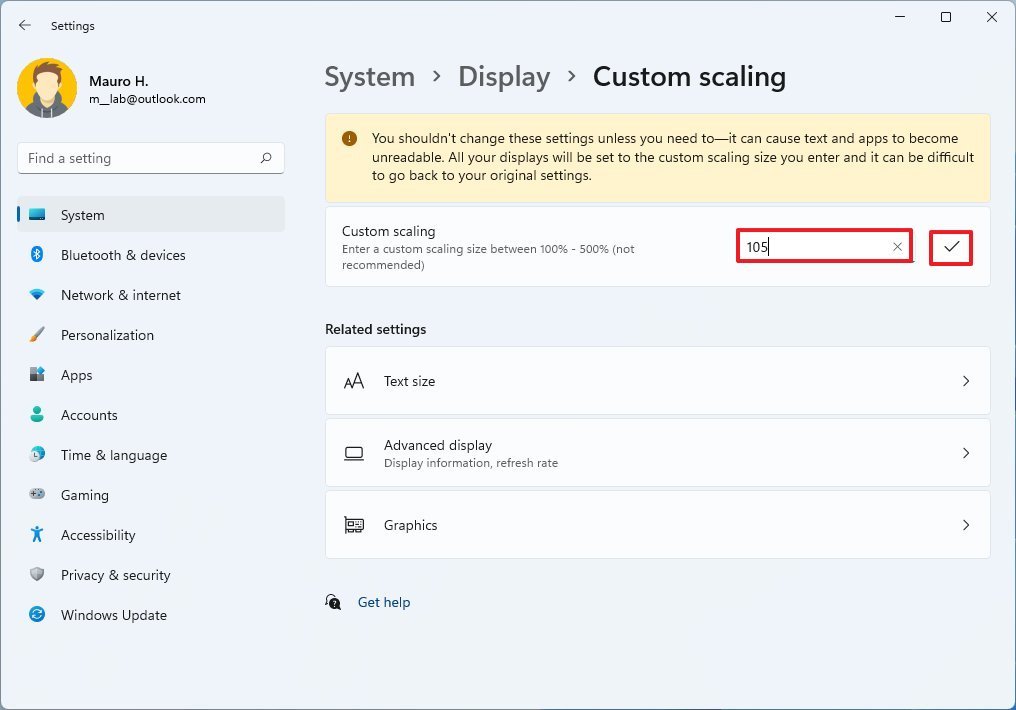 Source: Windows Central
Source: Windows Central - Click the Apply (cheque) button.
Subsequently you complete the steps, y'all volition need to sign out of the account and sign back in to see the new changes. If the scaling doesn't look right, return to the settings and tweak the scaling setting until you land into an acceptable configuration.
If you desire to employ the predefined scale settings again, turn off custom scaling and sign out. Otherwise, the choice will be grayed out.
Choose display resolution
Although Windows 11 tin can configure the well-nigh optimal screen resolution, you may still demand to change the resolution manually.
To modify the screen resolution on Windows 11, use these steps:
- Open Settings.
- Click on System.
-
Click the Display page on the correct side.
 Source: Windows Primal
Source: Windows Primal - Select the monitor you lot want to customize.
-
Under the "Calibration & layout" section, use the Display resolution settings to choose the correct screen resolution.
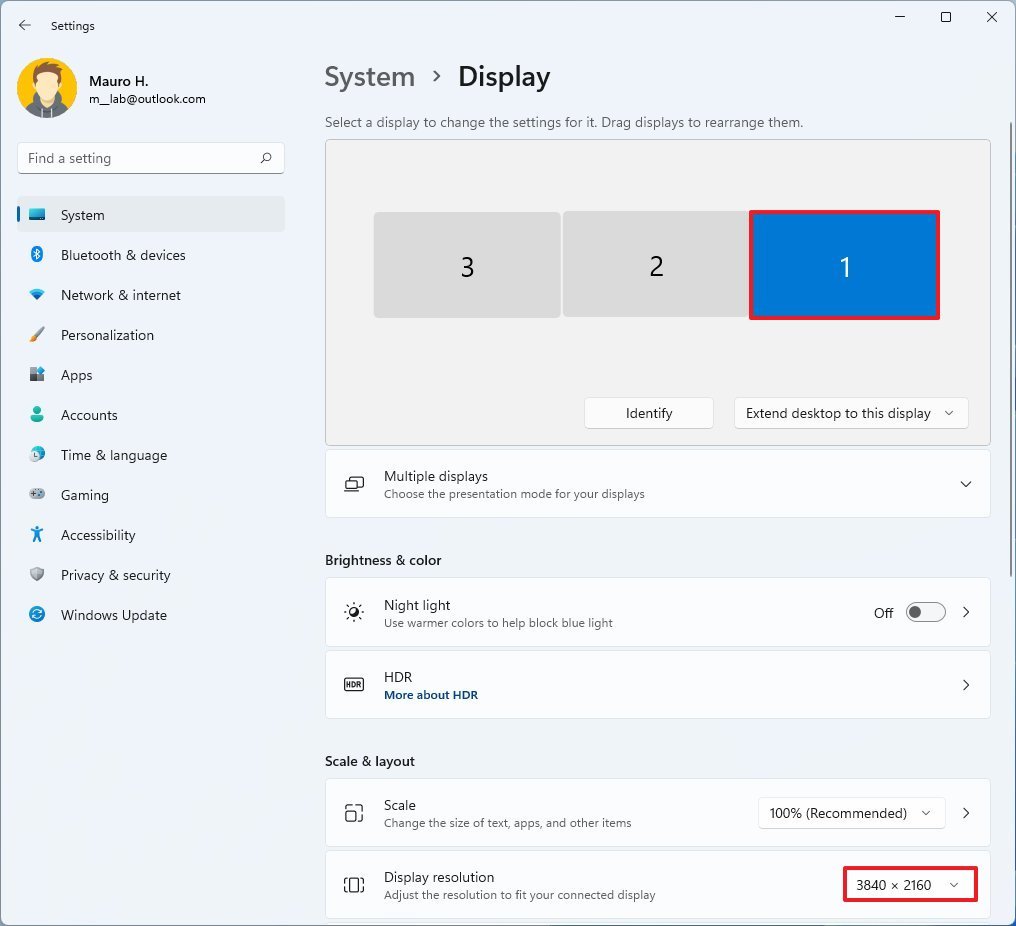 Source: Windows Central
Source: Windows Central
Once you complete the steps, y'all may need to repeat the instructions to alter the resolution to the remaining monitors.
If you want to brand text and other items bigger, you should be using the scale settings instead.
Choose brandish orientation
Depending on your requirements, you may need to utilise one or all the monitors vertically instead of the traditional horizontal orientation. If this is the case, you can use the "Display orientation" settings.
To modify the display orientation on Windows xi, use these steps:
- Open Settings.
- Click on System.
-
Click the Display page on the right side.
 Source: Windows Central
Source: Windows Central - Select the monitor you lot want to customize.
-
Nether the "Scale & layout" section, use the Display orientation settings to flip the screen in:
- Landscape.
- Portrait.
- Landscape (flipped).
- Portrait (flipped).
After you lot consummate the steps, the screen will flip to the orientation you selected.
How to manage avant-garde display settings on Windows xi
It'south usually not recommended to change the advanced display settings. However, since every display looks different, yous may need to tweak some of the settings to deal with screen flickering or improve the color accuracy.
Configure custom colour profile
If i of the displays is not displaying colors accurately, it's possible to utilize a custom color profile.
You should just utilise those created past a trusted source or device manufacturer when changing the color profile settings. If y'all're not sure, you can refer to this guide to download the correct color contour for your monitors.
To configure a custom color profile on Windows 11, use these steps:
- Open Settings.
- Click on Organisation.
-
Click the Display page on the right side.
 Source: Windows Key
Source: Windows Key -
Under the "Related settings" department, click the Avant-garde display setting.
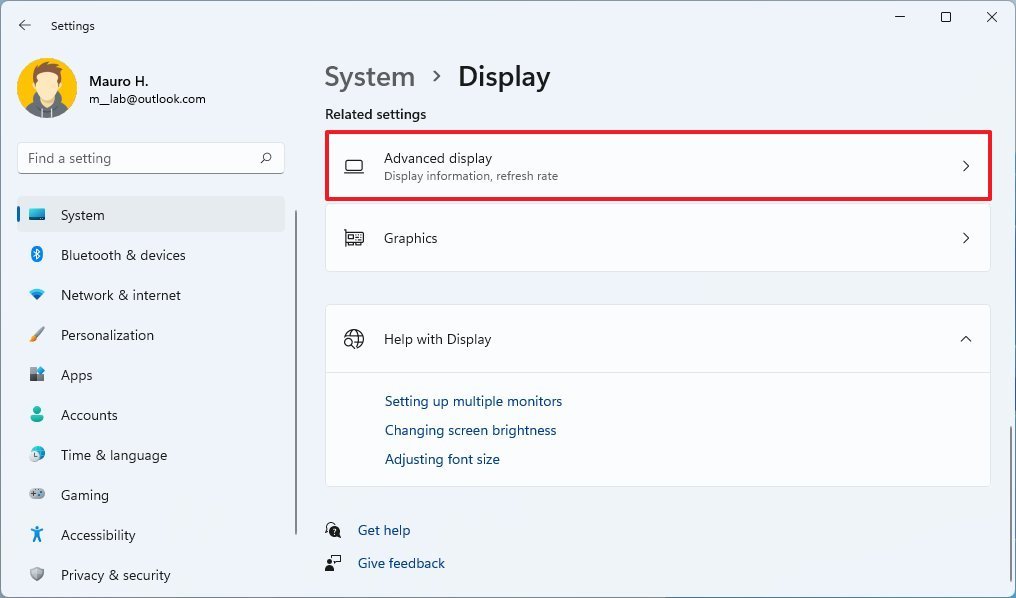 Source: Windows Central
Source: Windows Central - Select the monitor that you desire to configure using the "Select a display to view or change its settings" option.
-
Under the "Display information" section, click the Display adapter properties option.
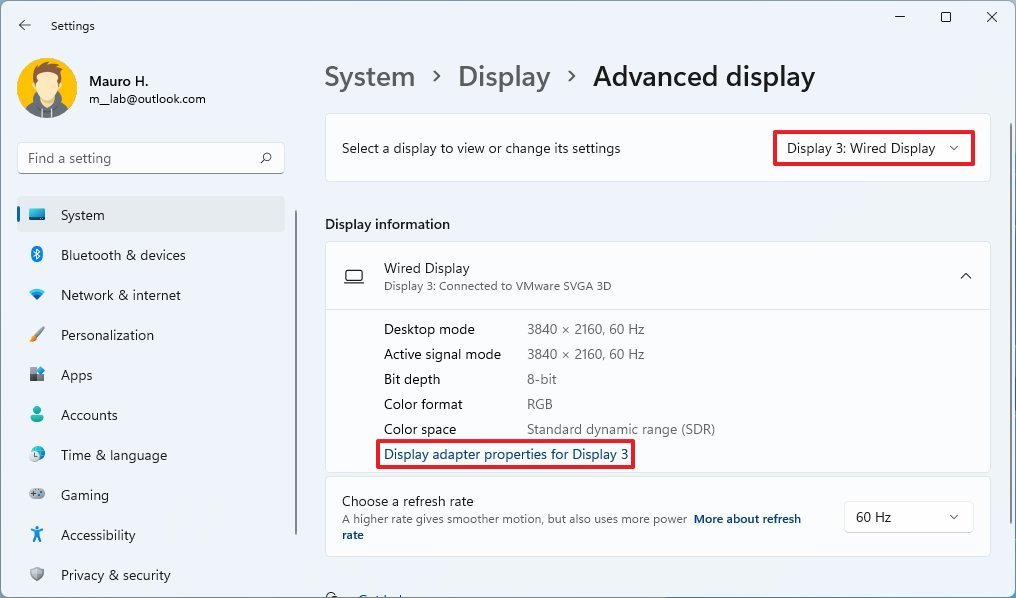 Source: Windows Central
Source: Windows Central - Click the Color Management tab.
-
Click the Color Management button.
 Source: Windows Key
Source: Windows Key - Click the Devices tab.
- Select a brandish from the list.
- Check the Use my settings for this device option.
-
Click the Add button.
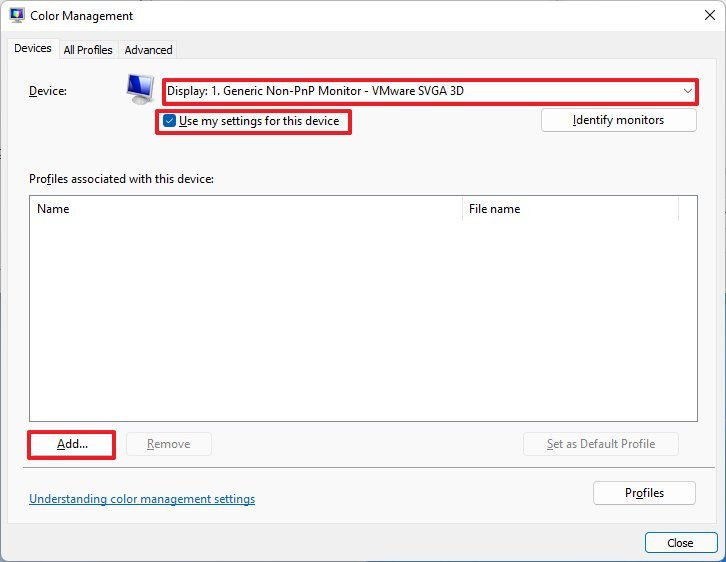 Source: Windows Central
Source: Windows Central - Click the Scan button and locate the new color contour.
- Double-click the .icm file to install the new contour.
-
Click the Close button.
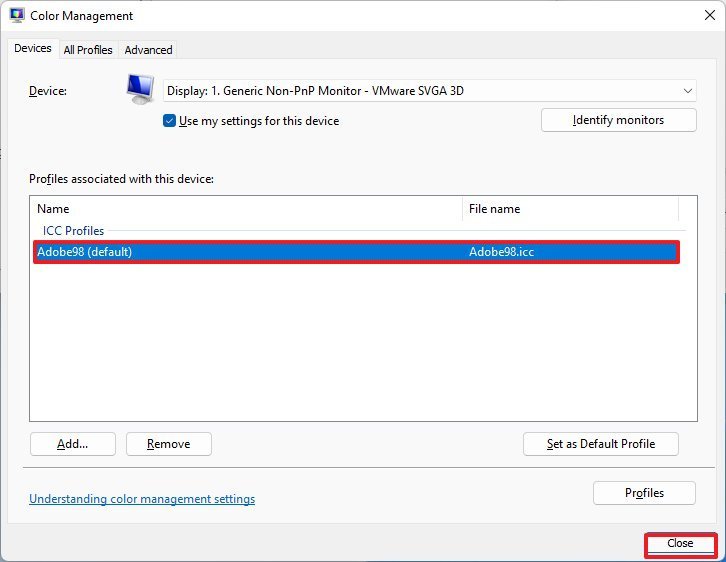 Source: Windows Primal
Source: Windows Primal
Once y'all consummate the steps, echo the instructions to set up a unlike colour profile for the other monitors.
Change refresh rate
The default refresh rate (frames per second) of 59Hz or 60Hz is typically suitable for about users. However, if you lot have monitors that support a college refresh rate or notice screen flickering, increasing the settings tin can provide a amend and smoother viewing experience.
To set a different refresh rate on Windows eleven, employ these steps:
- Open Settings.
- Click on Organization.
-
Click the Display page on the right side.
 Source: Windows Central
Source: Windows Central -
Nether the "Related settings" department, click the Advanced display setting.
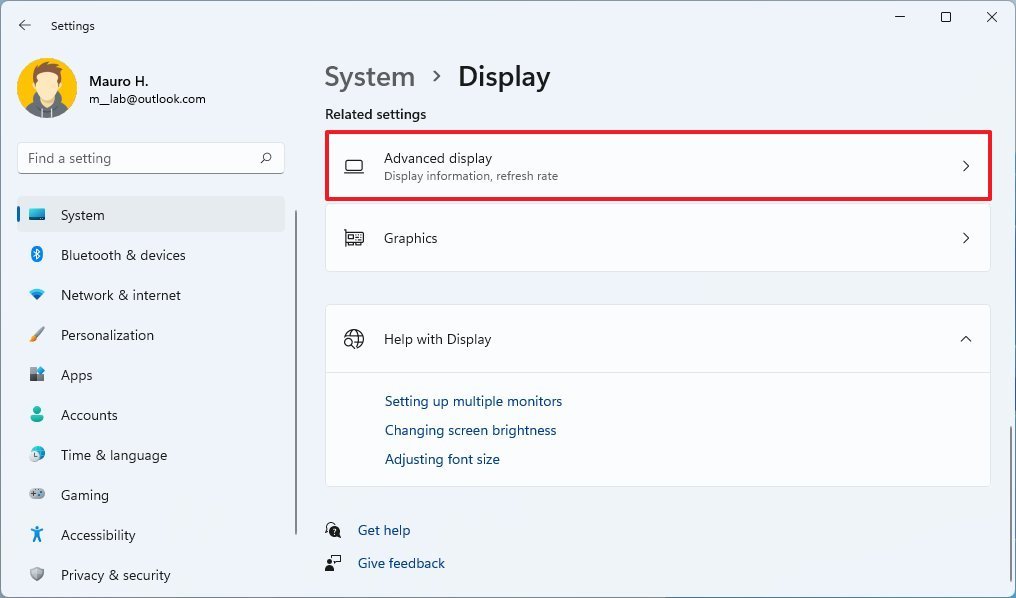 Source: Windows Cardinal
Source: Windows Cardinal - Select the monitor that you desire to configure using the "Select a display to view or change its settings" option.
-
Change the refresh rate with the "Choose a refresh rate" setting.
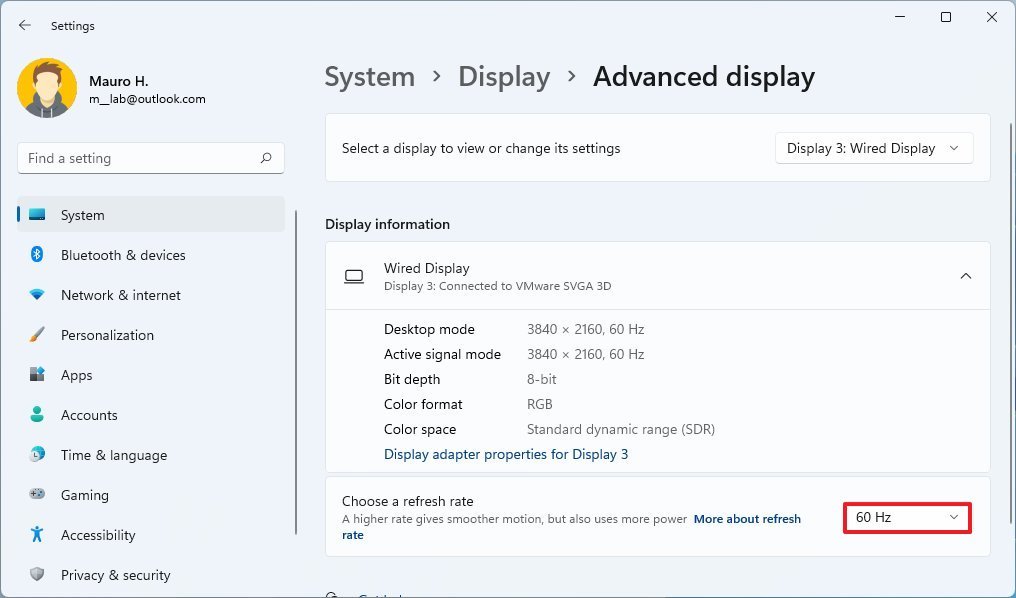 Source: Windows Central
Source: Windows Central
After you complete the steps, you may need to repeat the steps to accommodate the refresh rate on the remaining display.
Enable variable refresh reate
Variable refresh rate (VRR) is a technology available on supported monitors that dynamically increases and decreases the refresh charge per unit co-ordinate to the content to save battery life.
To enable VRR on Windows 11, employ these steps:
- Open up Settings.
- Click on System.
-
Click the Display page on the right side.
 Source: Windows Central
Source: Windows Central -
Under the "Related settings" department, click the Advanced display setting.
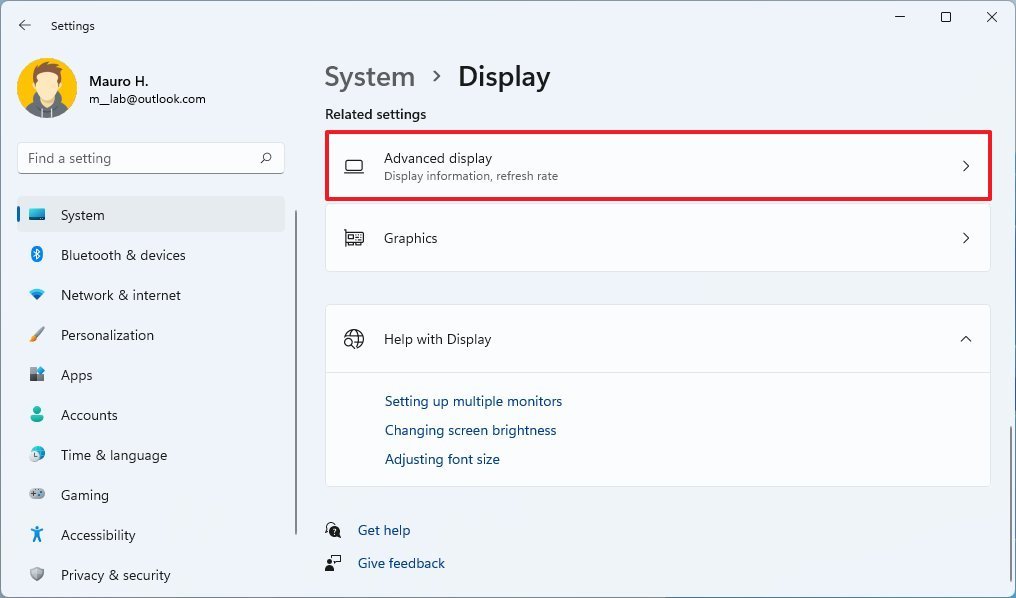 Source: Windows Primal
Source: Windows Primal - Select the monitor that you want to configure using the "Select a display to view or modify its settings" selection.
-
Choose the Dynamic option in the "Cull a refresh rate" setting.
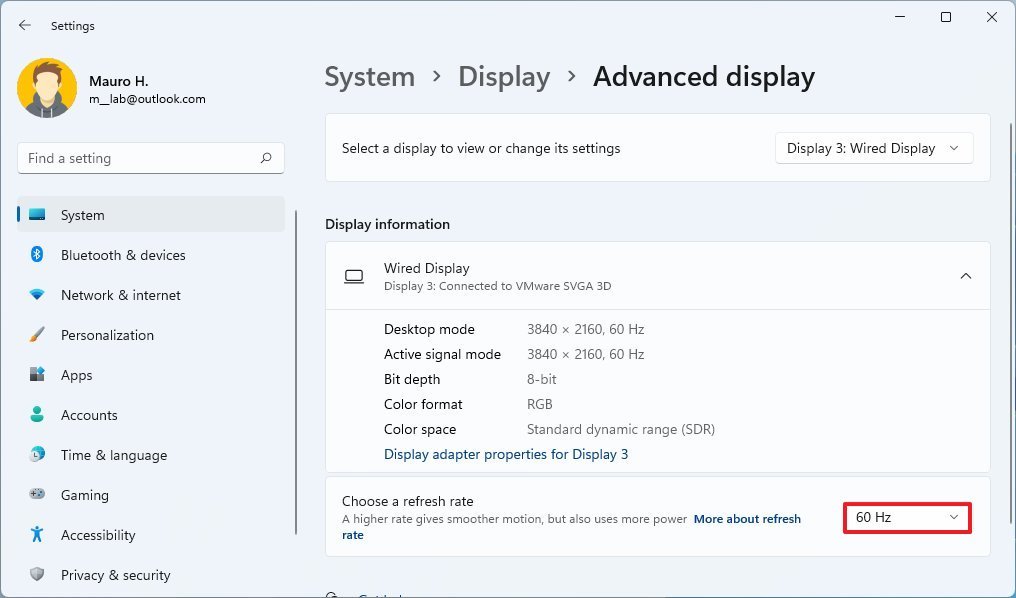 Source: Windows Central
Source: Windows Central Quick note: If the selection is non available, the device doesn't support the characteristic.
One time you complete the steps, Windows 11 will dynamically conform the refresh charge per unit to balance the screen performance and battery life.
Enable multiple displays features
Windows 11 includes a few new features to improve the multiple-monitor experience. For case, when y'all disconnect the external brandish, all the apps on the secondary display will minimize automatically. Then when you reconnect the display, the apps will restore automatically to their original location.
To enable these features, use these steps:
- Open up Settings.
- Click on System.
-
Click the Display page on the right side.
 Source: Windows Fundamental
Source: Windows Fundamental - Click the Multiple displays setting.
-
Check the Think window locations based on monitor connection pick.
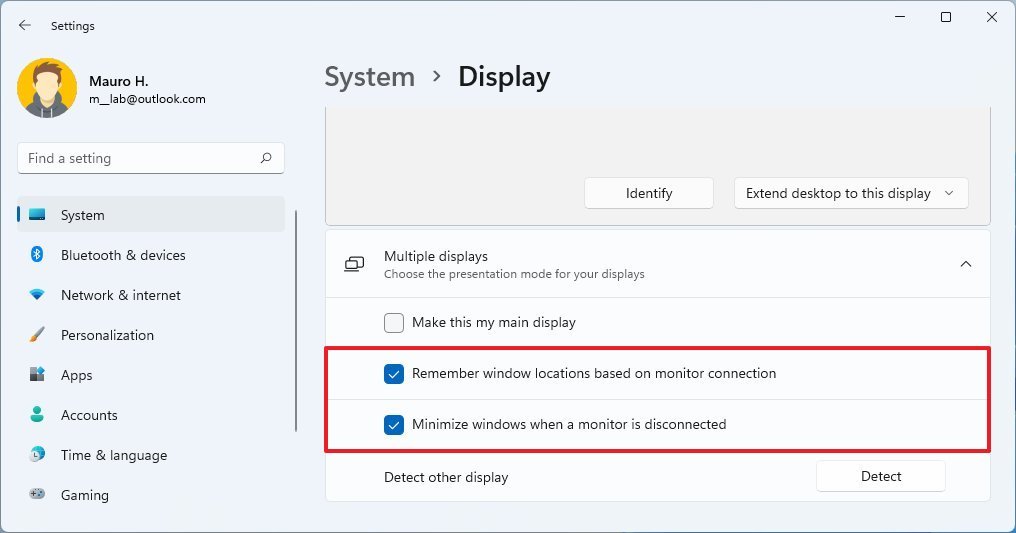 Source: Windows Cardinal
Source: Windows Cardinal - Bank check the Minimize windows when a monitor is disconnected option.
When disconnecting the external monitor, all the apps will minimize in the Taskbar when using these settings. Then when you reconnect the display, all the apps will restore automatically to their original locations.
How to show Taskbar across multiple monitors on Windows 11
To evidence the Taskbar across displays, utilise these steps:
- Open Settings.
- Click on Personalization.
-
Click the Taskbar page on the right side.
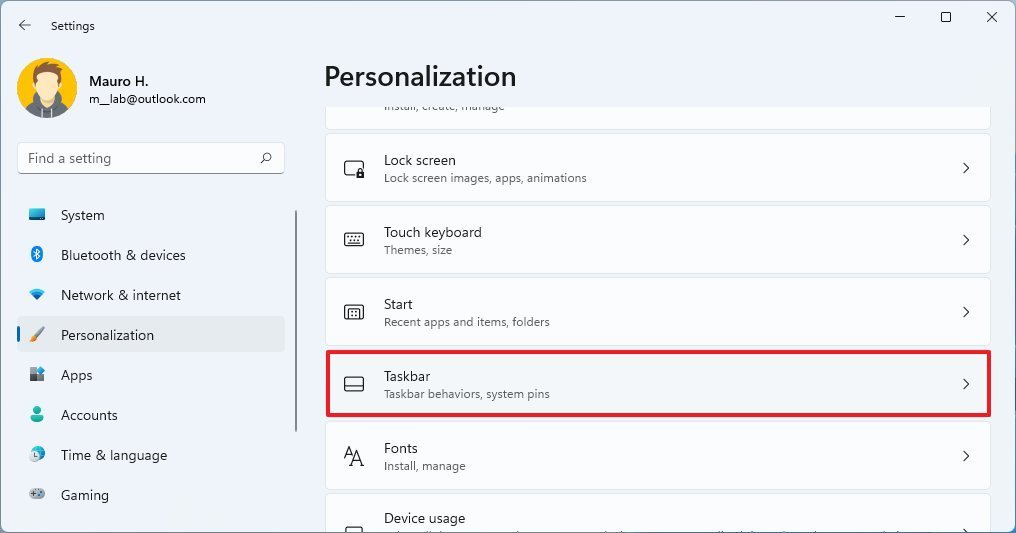 Source: Windows Central
Source: Windows Central - Click the Taskbar behaviors setting.
-
Bank check the Prove my taskbar on all displays pick.
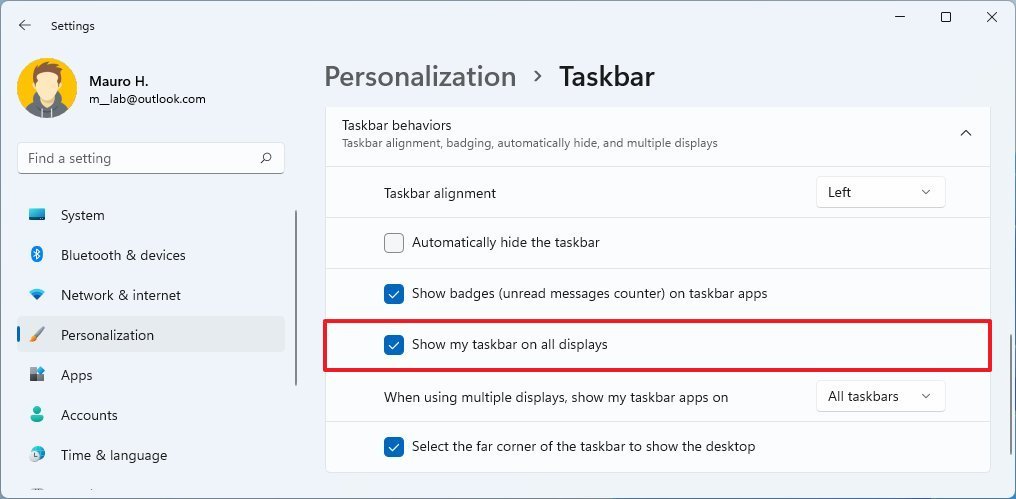 Source: Windows Central
Source: Windows Central -
(Optional) Use the When using multiple displays, prove my taskbar apps setting and choose how apps will appear in the Taskbar:
- All taskbars.
- Main taskbar and taskbar when window is open.
- Taskbar where window is open.
After you complete the steps, the Taskbar will appear across all monitors.
How to change background on multiple displays on Windows eleven
Windows 11 also allows you to set a different groundwork epitome on each display to brand the experience more personalized by using the slideshow option or by manually selecting a dissimilar wallpaper on each monitor.
Evidence different wallpapers with slideshow
To change the wallpaper of each monitor with the slideshow pick, use these steps:
- Open Settings.
- Click on Personalization.
-
Click the Background page on the correct side.
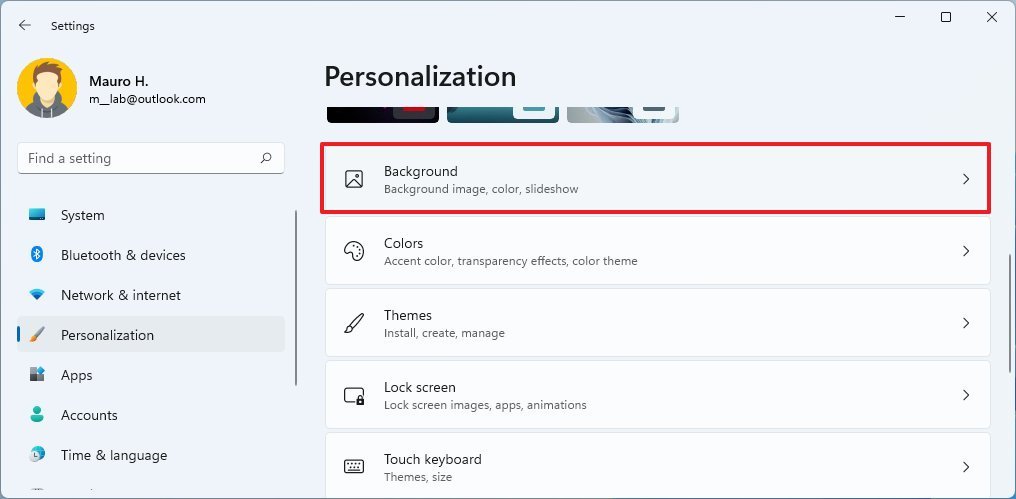 Source: Windows Central
Source: Windows Central - Select the Slideshow choice from the "Personalize your background" setting.
-
Click the Browse button.
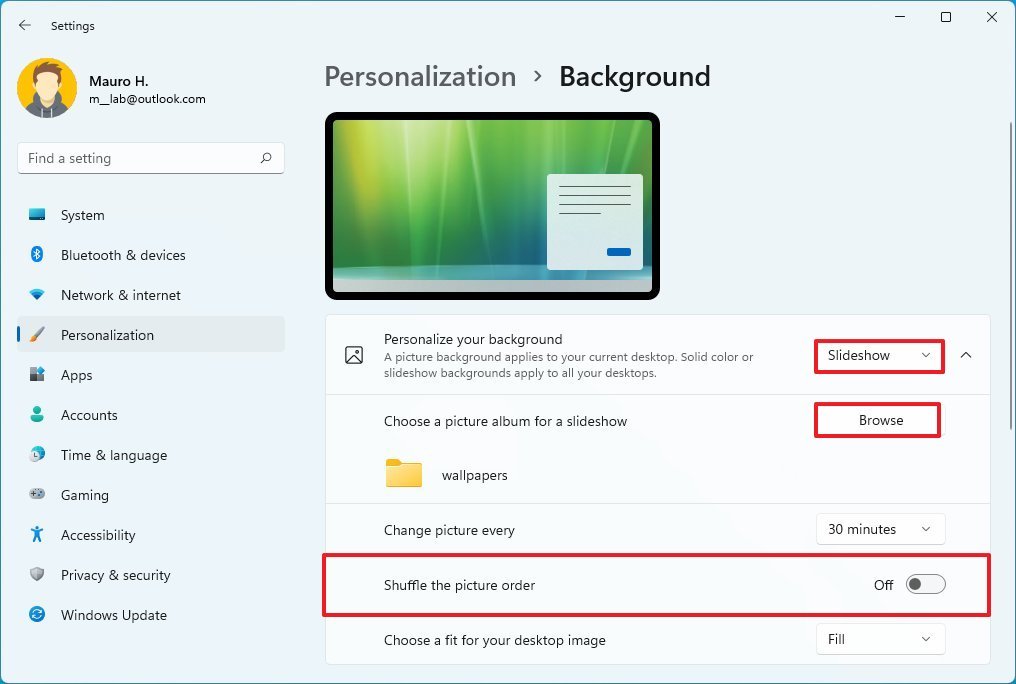 Source: Windows Central
Source: Windows Central - Select a binder with a collection of images to rotate on all the monitors.
- Click the Choose this folder button.
- Select the rotation frequency using the "Change flick every" driblet-down card.
- Plow on the Shuffle toggle switch.
- (Optional) If you lot're using different sized images, use the Choose a fit drop-downwards menu and select the Make full option.
Once you consummate the steps, Windows 11 will randomly assign a wallpaper, depending on the rotation frequency y'all selected.
Show dissimilar wallpapers manually
To fix a dissimilar background for each display manually, employ these steps:
- Open Settings.
- Click on Personalization.
-
Click the Background page on the right side.
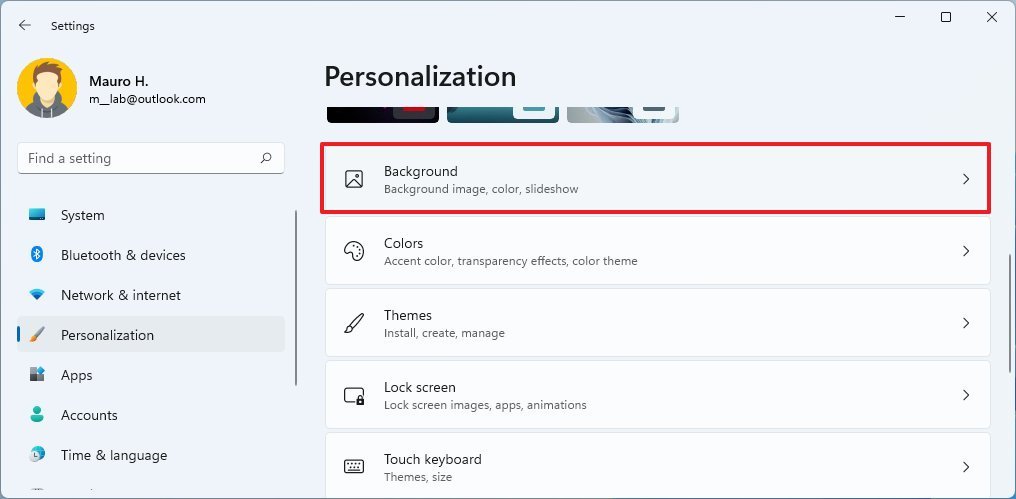 Source: Windows Central
Source: Windows Central - Select the Flick pick from the "Personalize your background" setting.
- Click the Browse button.
- Select the wallpaper and click the Choose motion-picture show pick.
-
Right-click the image and select the monitor to brandish the wallpaper.
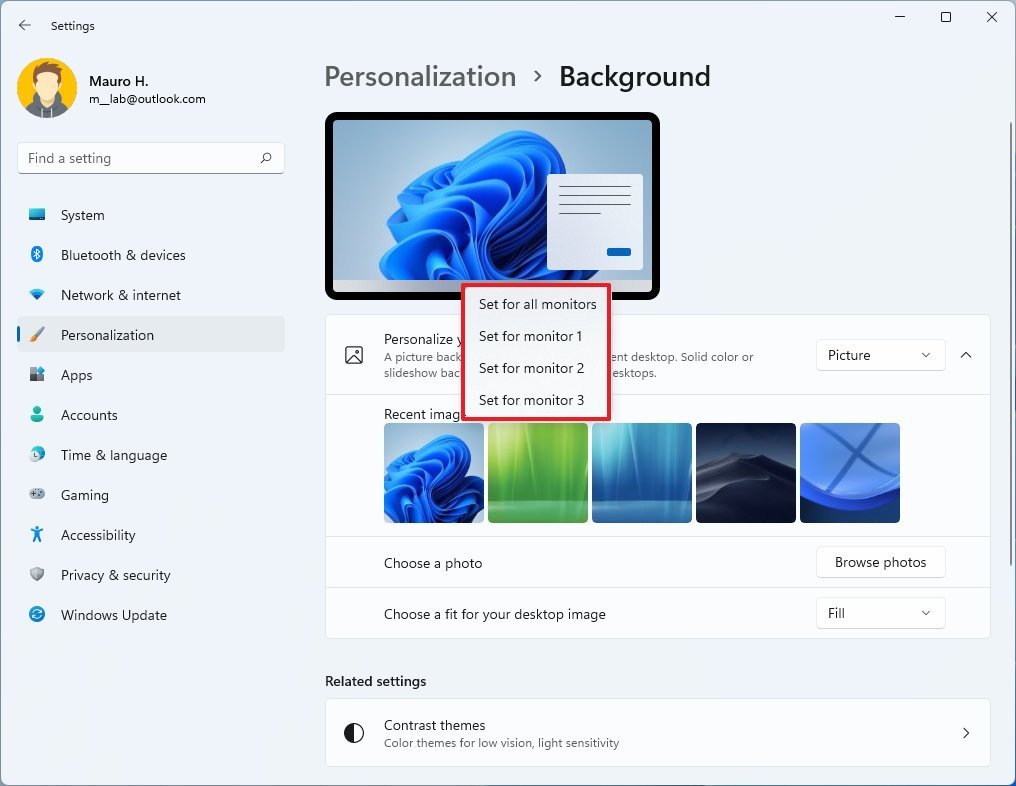 Source: Windows Primal
Source: Windows Primal
Later yous complete the steps, repeat the instructions to assign a different groundwork for the remaining monitors.
More Windows resource
For more helpful articles, coverage, and answers to mutual questions almost Windows 10 and Windows eleven, visit the following resources:
- Windows 11 on Windows Cardinal — All you need to know
- Windows 11 help, tips, and tricks
- Windows x on Windows Fundamental — All you need to know

Exist Productive
The best cheap Windows laptop deals in March 2022
Yous don't have to empty out your wallet to get a great machine capable of running Windows and helping you become stuff done every day. You don't fifty-fifty accept to pay that much for neat features like touchscreens, Bluetooth, and discrete graphics.
How To Set Up A Three Monitor Display,
Source: https://www.windowscentral.com/how-set-multiple-monitors-windows-11
Posted by: gonzalesshink1957.blogspot.com

























0 Response to "How To Set Up A Three Monitor Display"
Post a Comment